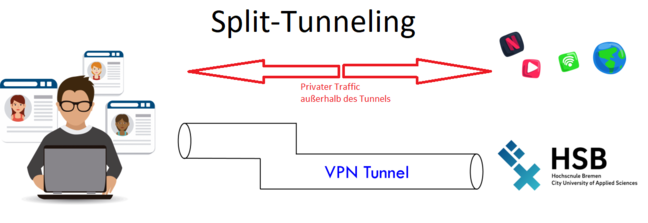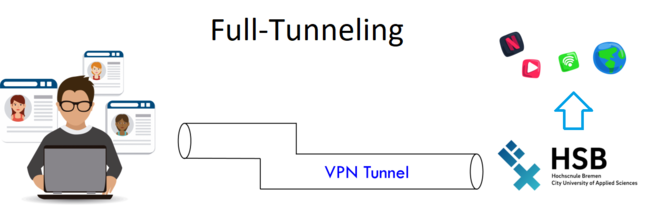Zugänge und Portale
Der Cisco AnyConnect Secure Mobility Client ist für folgende Betriebssysteme verfügbar:
Die Funktion mit anderen OS können wir leider nicht gewährleisten.
Laden Sie den Cisco AnyConnect Secure Mobility Client herunter.
Nach der Anmeldung mit Ihrem HSB-Account wird das für Ihr Betriebssystem passendes Installationspaket angeboten. Laden Sie es bitte herunter. Unsere Erfahrung hat gezeigt, dass die automatische Erkennung des Betriebssystems nicht mit allen Browsern gleich gut arbeitet. Wenn es mit Ihrem Standardbrowser nicht funktionieren sollte, probieren Sie es mit Alternativen (Google Chrome, Mozilla Firefox).
Besteht eine Verbindung zwischen dem AnyConnect Client und dem VPN-Server auf dem Campus, wird der komplette Netzwerkverkehr über diese Verbindung geleitet.
Wenn Sie gleichzeitig per Netzwerk lokale Geräte (andere Computer, Netzwerkdrucker, NAS etc.) erreichen wollen, müssen Sie im AnyConnect Client unter Einstellungen auf der Registerkarte „Preferences“ die Option „Enable local LAN access“ aktivieren.
Melden Sie sich als Erstes in einem Webbrowser auf der Seite
vpn.hs-bremen.de mit Ihrem HSB-Account an.
Mit einem Klick auf die Bilder werden die entsprechenden Anweisungen angezeigt.
Melden Sie sich als Erstes in einem Webbrowser auf der Seite
vpn.hs-bremen.de mit Ihrem HSB-Account an.
Mit einem Klick auf die Bilder werden die entsprechenden Anweisungen angezeigt.
Melden Sie sich als erstes in einem Webbrowser auf der Seite
vpn.hs-bremen.de mit Ihrem HSB-Account an
Mit einem Klick auf die Bilder werden die entsprechenden Anweisungen angezeigt.
Wer für den VPN-Zugang zur HS-Bremen einen Split-Tunnel verwendet, leitet lediglich die Anfragen weiter, die internen Services der Hochschule betreffen.
Jeder sonstige Traffic läuft daran vorbei.
Man kann also z.B. sein persönliches Verzeichnis nutzen, während man bei Zoom mit Kollegen spicht.
Beim Full-Tunneling wird alles durch Tunnel geschoben, was ein Client anfragt. Also auch Dienste die nicht von der Hochschule angeboten werden.
Sollte ein Dienst nicht Teil des Hochschulangebots sein, so wird dieser über das Hochschulnetz angerufen. So läuft dann sowohl die Zoom-Konferenz als auch das persönliche Verzeichnis durch den Tunnel.